
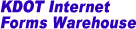
Help Topics for FormFinder, Version 4
(click on a topic or scroll down to find the topic you need)
Open your browser and enter the URL for your catalog on the address line (if you are not sure which URL to use, contact your catalog administrator).
When the logon screen appears, enter your User Name and Password. If you do know your correct user name and password, contact your catalog administrator.) Click Submit or hit Enter. The Latest Info screen appears. This screen is for informational purposes.
If you have not completed your user profile, click on My Profile. The Profile form appears. Enter your data as you would like it to appear on the forms. You need to complete the profile form only once, but you can go back and edit it whenever you need to. This data is available to automatically populate appropriate fields in the forms you will be working on, saving you the trouble of keying in some of your information every time. Use the Next and Back buttons to move from page to page.
When you have finished completing the profile, click the To Catalog button in the upper-left corner of the screen. This will save your data and take you back to the main screen of the Catalog.
Notice the column of folders on the left of the screen. Each folder contains forms as designated by your organization.
All Forms is at the top of the column of folders available to you. After you click on All Forms you will see a list of all of the forms available in your catalog. They are listed by form number, and other basic information about the form is also shown. The forms are shown five at a time, ten at a time, or twenty-five at a time (you can control the number under Preferences). Click on Next or Prev (found at the lower-right of the table) to move forward or backward through the list.
Click on the red ? button at the right of each listing for Form Info. The Form Info page gives detailed information about each specific form, along with a preview of the form. This information enables you to make sure you have the right form before you open it. If your organization has provided special instructions for completing the form, you can get the instructions by clicking on Click to Download. You can open a form directly from the Form Info page, with our without your profile information, by clicking on one of the buttons below the information. You can return to All Forms by clicking on the yellow Back button at the top right.
Click on the green + button at the right to copy the form to your My Forms folder (see under My Forms, below).
To open a form, click on the form number, or on the folder button next to the form number.
Before the form opens a new screen appears, where you are given the choice of opening the form with or without your profile information. You can click on the Back button to return to All Forms.
This new screen has links to four other folders that help you keep track of your forms.
When you save a completed form, or a partially completed form, it is placed in the Current folder, listed under the name you gave the form when you saved it. The Current folder opens by default.
The two buttons at the right are used to delete records, and to archive records. To delete a record, click on the delete button (the yellow folder with the red X). When you delete a record from the Current folder, it is moved to the Deleted folder. (N.B., forms that have been routed cannot be deleted.)
The button to the far right (it looks like a yellow folder with a green arrow) is used to move the saved form to the Archived folder. This feature helps you keep only an easily manageable number of forms in your Current folder. When you are in the Archived folder, the same button will move the form back to the Current folder. Here again, the Delete button will move the saved form to the Deleted folder.
If you have routed a form to another user, it will be in the In Process folder, with its routing information.
The Archived folder, is a convenient place to put forms that are no longer current, but are not ready to be deleted. This helps you keep only a small, manageable number of forms in the Current folder. When you delete a form from the Archived folder it is placed in the Deleted folder. Click the button to the far right to return the form to the Current folder.
The Deleted folder acts as a "trash can" for forms that are deleted from the other folders. Forms in the Deleted folder can be reactivated by clicking the button to the far right (the yellow folder with the green arrow). When forms are reactivated, they are returned to the folder from which they were deleted. You can also delete a form from the Deleted folder, BUT IF YOU DELETE A FORM FROM THE DELETED FOLDER, IT IS ERASED FROM THE CATALOG AND CANNOT BE RECOVERED.
Below Available, there may by one or more sub-folders that contain forms that pertain to specific areas within your organization. These were defined at the time the catalog was installed, and can be changed only by catalog administrators. The sub-folders are organized to meet the particular needs of your organization. Click on any sub-folder to see which forms it contains.
My Forms is the last folder in the column. My Forms works like a "Favorites" folder. It is a place to put the forms you use most frequently. Then you can go to My Forms to find your forms, without having to search through all of the Available forms every time. My Forms is particularly useful if there is a large number of forms listed under Available.
To put a form in the My Forms folder, find the form you need under Available, and click on the + sign at the far right. This places the form in the My Forms folder.
To remove a form from the My Forms folder, find the form you need under My Forms, and click on the - sign at the far right. This removes the form from the My Forms folder.
The content of the My Forms folder will be different for each user, so be sure you are logged on under your own user name when you move forms into the My Forms folder.
By default, the forms in a folder are sorted by the number of the form. My Forms is the last folder in the column. My Forms works like a "Favorites" folder. It is a place to put the forms you use most frequently. Then you can go to My Forms to find your forms, without having to search through all of the Available forms every time. My Forms is particularly useful if there is a large number of forms listed under Available.
The button bar is the horizontal bar across the top of the screen, below your organization's logo. Each button points to a helpful feature of the catalog.
You have already used My Profile. Every new user should complete their profile before they do anything else with the catalog. See the section Completing Your Profile, above, for details.
Latest Info takes you back to the catalog's startup screen, the screen you saw immediately after you logged on.
Click on Search if you need help finding a particular form. Pick one of the radio buttons to search by Form Number, or by Form Title, or by other categories, depending on how the catalog has been customized for your organization.
Click on Other Links for access to other webs sites. The specific links will be determined at the time your Catalog is installed.
Preferences opens a list options that allow you to customize certain features of the catalog. See the following section, Preferences for details.
Use the Logout button to cancel your login. You should log out whenever you leave your computer unsupervised, or when you need to log in as a different user.
The Help button takes you to this help page.
The preferences section allows the user to customize some of the features of the FormFinder catalog. The range of user-customizable features is determined by system administrators when the catalog is installed, and some of the features may be unavailable in your installation. Here we will describe the main features of the Preferences section.
The Portal View is the standard, default view of the FormFinder Catalog. This is the view that will be used by most users.
The Classic View is for users who are already accustomed to the FormFinder Version 3 catalog, and want the catalog to have the appearance of Version 3.
The Classic View does not have a Preferences link in the button bar. If you want to change your Preferences while in the Classic View, click on the Preferences folder in the column of folders on the left of the screen.
You will not be able to use the Usage link on the button bar in the Classic view. This feature is now for administrative use only.
The Accesibility View is designed for vision-impaired users who depend on audible cues while using the Catalog. In this view, the Catalog should be used with screen reading software such as Freedom Scientific™ Jaws.
You can choose Blue, Brown or Green for the color of the Header and the Title bars. Blue is the default.
Number of Forms Displayed for Next Prev
When you open a folder, the forms are listed in groups of 5, 10 or 25. The default is 5. You may want to change this depending on factors such as your display size, your screen resolution and the total number of forms in your folders.
This controls whether or not the logo at the top of the page will be displayed.
Here you can select the language in which the forms and folders are displayed.